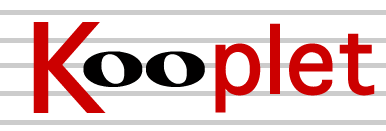
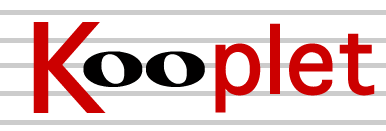
Introduction :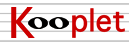 is a search engine specialized in music scores. is a search engine specialized in music scores.From a note pattern Kooplet will display a list of documents from the Internet that contain this pattern. Processed file formats are those containing all necessary information to provide an editable score. For instance, digital audio formats (wav,aiff,mp3,etc) are ignored. Kooplet will provide links to files in Myr, PDF, Mu3, Mus, XML, MXL, Abc, Etf, Tef, Nwc, Enc, Tab, Mid, Kar, Mod, S3m, Cmf, Sty, Rhp, Etf, Gp5, Gp4, Gp3 or Gtp format. On the search result page, you'll be able to hear the note pattern in its context. If you wish to go further, our music software range will probably fit your requirements. For instance, PDF files that have been found by Kooplet can be played or converted by PDFtoMusic, the others directly imported then played, modified or printed in Harmony Assistant. Three search modes are available. Search mode can be selected from the first icon in the toolbar: - Search for pitch, regardless of the rhythm - Search for rhythm, regardless of the pitch - Search for both pitch and rhythm It is also possible to search music score files for text, as well in the titles or comments as in the lyrics. If a text and a music pattern are entered, result documents match both the text and the pattern. Contrarily to other generic search engines, Kooplet extracts information from within the music file content. Documents are not stored on the Kooplet servers but remain on the site where they have been found. Therefore, when downloading or viewing a document, you will read it directly from the original site that hosts it. The toolbar:From left to right, you can find: A Search mode selection B Start and stop pattern playback C Delete the whole pattern D Pattern input from the microphone (experimental) E Sharp mode for note input F Note/Rest input mode G Symbol duration H Dot mode Keyboard shortcuts:Some keyboard keys are shortcuts for actions: Spacebar: Start/Stop pattern playing Backspace: Delete the last symbol Return: Add a rest But also, on some keyboards: Q Z S E D F... Insert a symbol 1 2 3 4 5 6... on the main keyboard act as a ckick on toolbar icons. Tips:You can add symbols by clicking the virtual keyboard at the bottom. If you click the keyboard or the staff with the Shift key down, you hear the note without inserting any symbol. If you click a symbol with the Alt key down, it is deleted. Search results:When clicking the "Search" button, each music piece that matches your search criteria is displayed as follow: On the first line, an icon that matches the file type, followed by the file name. Then, three icon enable to:  display details about the file, and listen to the beginning of its first staff display details about the file, and listen to the beginning of its first staff download the music file download the music file report a copyright infringement report a copyright infringementOn the following lines, the title and comments, if any, that are stored in the file. If you searched for a pattern, the position (staff, measure) at which this pattern has been found in the score. A  button lets youi play the pattern as it is stored in the file, with a few context notes before and after.
button lets youi play the pattern as it is stored in the file, with a few context notes before and after.Then, on the last line, the Web address on the original site that contains a link to the file. Clicking this address will let you read the original context of the file, to read the comments, information or instructions that are provided and to see what other files are available on the same site. If the address is followed by a  , icon, you are invited to click it to read the usage policies for the scores downloaded on this site. , icon, you are invited to click it to read the usage policies for the scores downloaded on this site.Advanced search:When searching for a text, if you write the words between quotes, search will be performed on these words in this order. Without quotes, it will be performed on these words in any order. For instance, if a score contains lemon tree, it will match the tree lemon search, but not "tree lemon" between quote marks. If you write a minus symbol before a word, this will have to be absent from the document text. For instance, if you search for Ave Maria -Gounod, matching files will contain the words Ave and Maria, but not the word Gounod. Some commands can also be entered in the search text. They set up the search broadness. A command is a word followed by the : symbol, and considers all the following words as its parameters, up to the next command on the search line.. Here is the command list: - type: list of file types to search for, separated by spaces. A minus sign ( - ) before a type means that this file type is excluded from search Example: to search for MIDI, Karaoke and MusicXML files type: mid kar xml to search for any file type except PDF and MusicXML type: -pdf -xml - site: list of partial or complete site on which the search has to be performed Example: to perform a search on cpdl.org and atrilcoral.org sites site: cpdl atrilcoral - days: limit the search to files that have been found on the Internet less that a given number of days ago Example: to limit search to files discoverd less than a week ago: days: 7 - hours: limit the search to files that have been found on the Internet less that a given number of hours ago Example: to limit search to files discoverd less than half a day ago: hours: 12 - lyrics: text search is performed in lyrics only Example: to search for "Ave Maria" in score lyrics only lyrics: "Ave maria" - other: text search is performed in any text on the score (title, comments...) except in the lyrics Example: to search for "Ave Maria" in title, comments, remarks but not in lyrics other: "Ave Maria" - anywhere: it's the default search mode for text. All score text is searched, including lyrics. This command is mainly used to cancel the effect of a previous command. Example: to search for "Ave Maria" in all score text anywhere: "Ave Maria" Complex example: to search for PDF files on the CPDL.org site, containing "Ave Verum" in their lyrics, and "Mozart" in the rest of the score text, you can enter: type: pdf site: cpdl lyrics: "Ave Verum" other: Mozart |